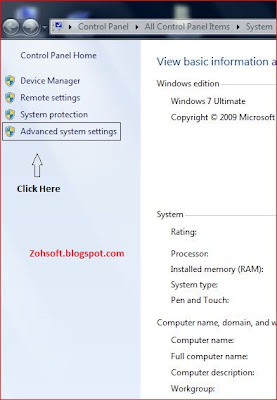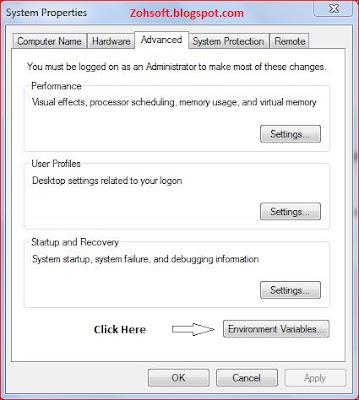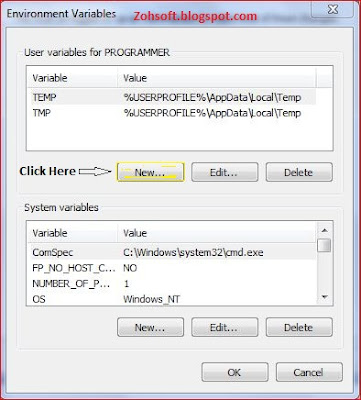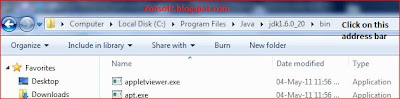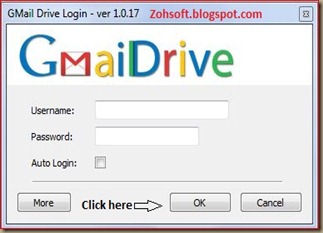Window 7 has a special inbuilt tool that helps you to launch Virtual keyboard. Virtual keyboard is nothing but a keyboard inside the system which exactly work like an actual keyboard. You can use this just by clicking mouse and your character will be typed as if you are typing from real keyboard.
The virtual keyboard is very useful as it provide security against hacking of account and while during online transaction it is advisable to fill all your details and credit card number through Virtual Keyboard only.
It can be launched very easily. Just follow the few steps.
STEP 1: Press “WINDOW+R” button together. You will be shown the following screen shot. Type in “osk” and click ok.
STEP 2: Your Virtual Keyboard is now ready to use. Use mouse Pointer to type the character you want to. The ON Screen Keyboard will look like this.
Thanks for your patience. For more tips and tricks always visits this site.
The virtual keyboard is very useful as it provide security against hacking of account and while during online transaction it is advisable to fill all your details and credit card number through Virtual Keyboard only.
It can be launched very easily. Just follow the few steps.
STEP 1: Press “WINDOW+R” button together. You will be shown the following screen shot. Type in “osk” and click ok.
STEP 2: Your Virtual Keyboard is now ready to use. Use mouse Pointer to type the character you want to. The ON Screen Keyboard will look like this.
Thanks for your patience. For more tips and tricks always visits this site.